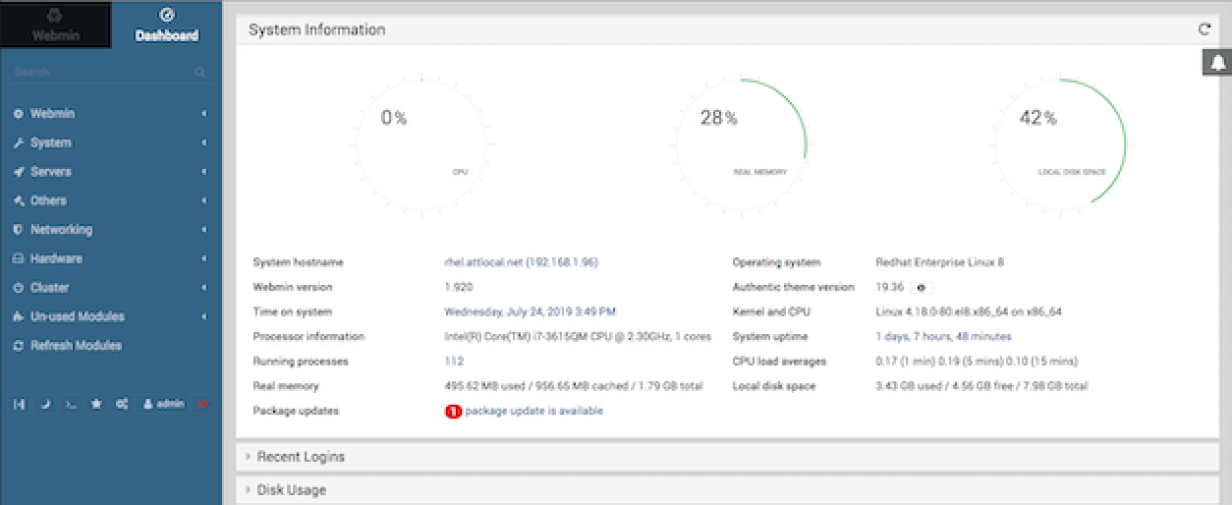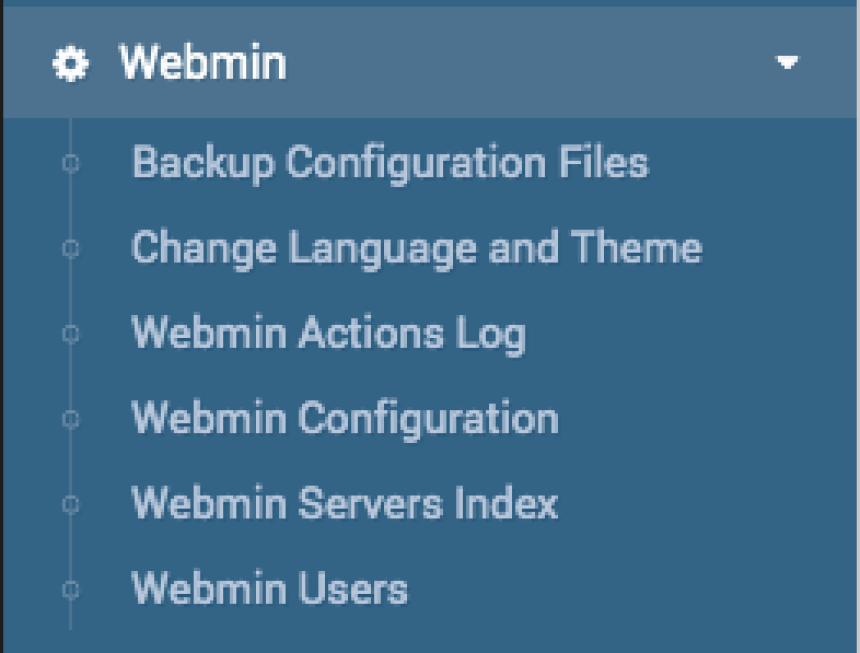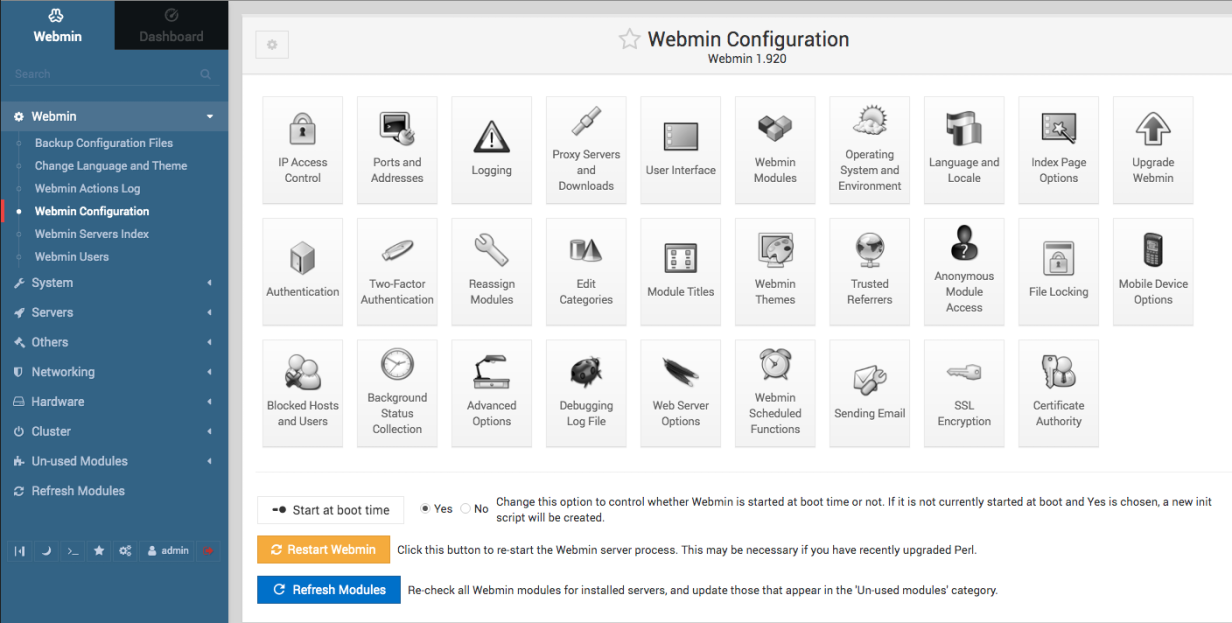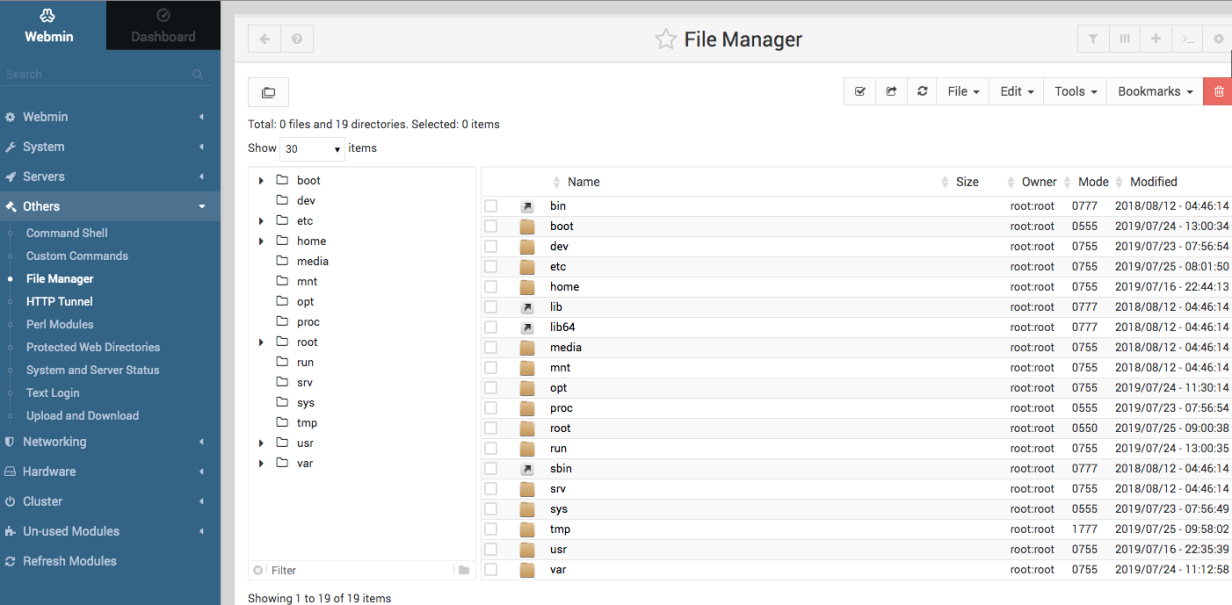Installing Webmin in Redhat 7
If you're a purist, you can download the tarball from webmin.com, but doing so doesn't give you that much extra control over options. You can choose where to place a few files, but save yourself the effort on RHEL, CentOS, and Fedora by installing the RPM:
$ wget https://www.webmin.com/download/rpm/webmin-current.rpm
$ sudo rpm -Uvh webmin-1.XXX-x.noarch.rpm
If your system doesn't have Perl, then you'll have to satisfy that dependency before installing Webmin. You might also have to install the Encode::Detect and Net::SSLeay Perl modules before installing Webmin:
$ sudo yum install perl-Encode-Detect -y
$ sudo yum install perl-Net-SSLeay -y
Once installed, the installation script directs you to your new Webmin instance at http://<servername>:10000. Log in with your system's root password.
You can change the port, username, and password on the Webmin Configuration option (discussed later). Please do make these changes to the username and password.
Navigating Webmin
Webmin, by default, starts you out with the so-called "Authentic" theme, with the navigation frame on the left side of the page:
I much prefer the "Old Webmin Theme," but switching to it breaks the current version, which is 1.920 as of this writing.
Webmin not only provides system administrators with an abundant list of management tools, but it also comes with its own internal configuration and management options:
Selecting one of these links opens a number of editable options. For example, below I selected the Webmin Configuration option. As you can see, there are several Webmin behavioral and configuration options available:
Rather than showing screenshots of every selection from Webmin, I'll let you discover them on your own, but there is one worth taking a closer look at for this overview: Others. Believe it or not, this group of applets is one that I spend a lot of time in. Below, I've selected File Manager from the list to illustrate the depth and richness of these utilities. The volunteer developers have done an excellent job in creating tools that are useful to busy system administrators:
Other notable applets on the Others page are Command Shell, Perl Modules, System and Server Status, Text Login, and Upload and Download. The Command Shell option appears as a root login prompt in the upper left of your screen when selected, containing an interactive shell and not a single command at a time service.
With Perl Modules, you can install Perl modules from CPAN from multiple sources: CPAN itself, local files, URLs, and uploaded files. You can also see a list of your currently installed modules, and optionally install a list of suggested modules with a single click.
The System and Server page provides you with a snapshot of the current status of installed services. There is a drop-down from which you can select a new service to monitor on this screen.
Text Login is a valuable option that provides you with an interactive console terminal login screen. You must have Python installed for this feature to function properly. Also, you might have to create a symbolic link from python to your python executable because the configuration looks for python rather than python2. This is what I did:
$ sudo ln -s /usr/bin/python2 /usr/bin/python
This command satisfies the dependency for the applet.
Finally, the Upload and Download page is valuable for remote uploading and downloading files without access to a secure FTP (SFTP) or secure copy (SCP) client.
NOTE: If you use Webmin with a Linux server that can be accessed from the internet, please protect this powerful resource by enabling SSL on the Webmin Configuration page, and also enabling multi-factor authentication if possible.
Source: https://www.redhat.com/sysadmin/webmin
Source: https://www.redhat.com/sysadmin/favorite-linux-sysadmin-tools